- Отключить отслеживание рекламы
- Отключить отслеживание местоположения
- Выключить временную шкалу
- Снаряженная Кортана
- Откажитесь от учетной записи Microsoft для локальной учетной записи
- Измените разрешения вашего приложения
- Контроль и удаление диагностических данных
- Используйте панель конфиденциальности Microsoft
- Получите детализацию в приложении «Настройки»
Существуют некоторые опасения, что Windows 10 собирает слишком много личной информации от пользователей. Если вы думаете, что операционная система Microsoft пересекает черту конфиденциальности или просто хотите, чтобы вы защищали как можно большую часть своей личной жизни, мы здесь, чтобы помочь. Вот как можно защитить вашу конфиденциальность всего за несколько минут.
Примечание: эта история была обновлена для Windows 10 Октябрь 2018 Обновление , версия 1809. Если у вас более ранняя версия Windows 10, некоторые вещи могут отличаться.
Отключить отслеживание рекламы
Главной проблемой конфиденциальности многих людей является то, какие данные собираются о них во время просмотра веб-страниц. Эта информация создает профиль интересов человека, который используется различными компаниями для таргетинга рекламы. Windows 10 делает это с использованием рекламный идентификатор , Идентификатор не только собирает информацию о вас при просмотре веб-страниц, но и при использовании приложений Windows 10.
Вы можете отключить этот рекламный идентификатор, если хотите. Запустите приложение «Настройки Windows 10» (нажав кнопку «Пуск» в левом нижнем углу экрана, а затем щелкните значок «Настройки», который выглядит как шестеренка) и перейдите в «Конфиденциальность»> «Общие». Там вы увидите список вариантов под заголовком «Изменить параметры конфиденциальности»; первый контролирует рекламный идентификатор. Переместите ползунок из положения «Вкл.» В положение «Выкл.». Вы по-прежнему будете получать рекламные объявления, но они будут общими, а не целевыми, и ваши интересы не будут отслеживаться.
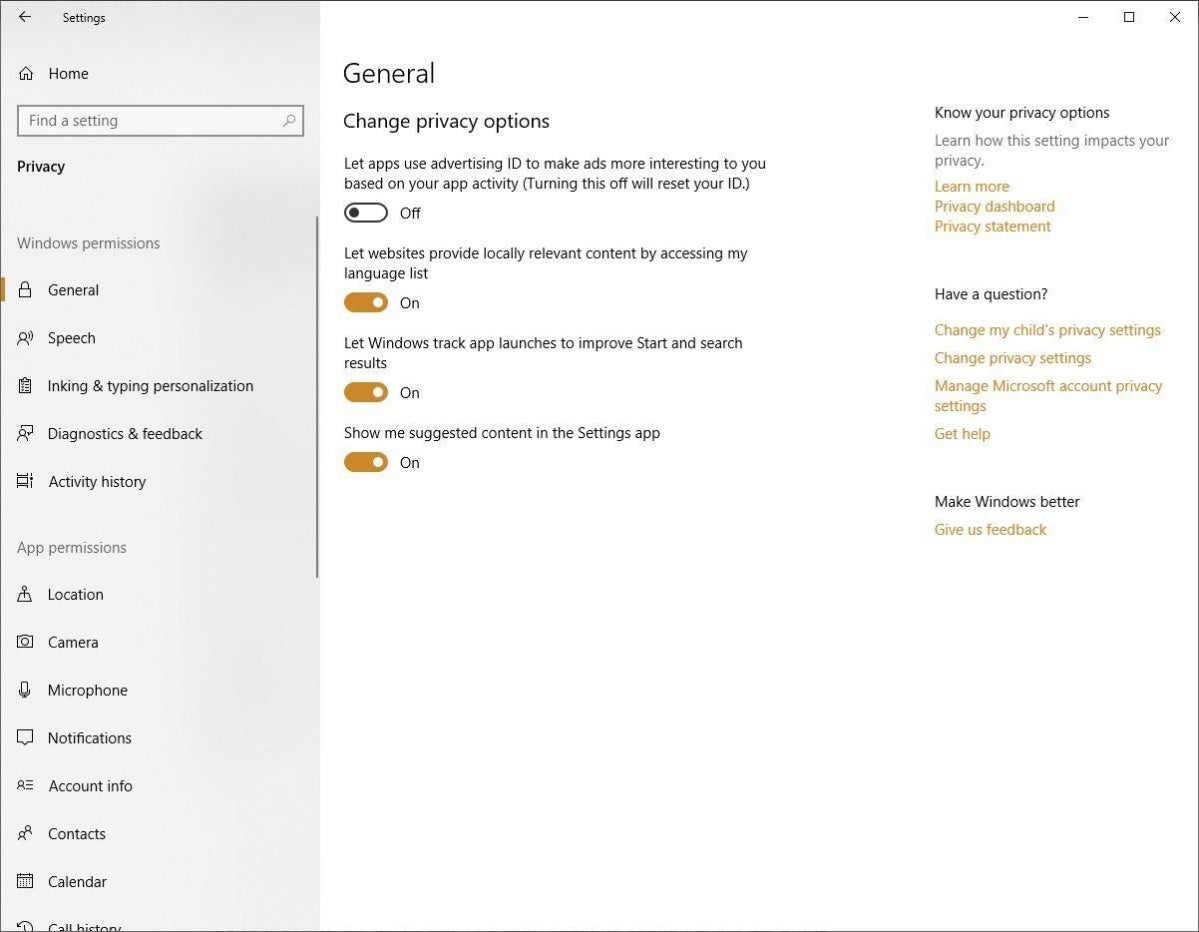
IDG
Вы можете отключить рекламный идентификатор Windows 10, если хотите. Вы по-прежнему будете получать рекламу, но они будут общими. (Нажмите на любое изображение в этой истории, чтобы увеличить его.)
Чтобы убедиться, что вы не будете отслеживаться в Интернете при использовании Windows 10, и отключить любые другие способы, которыми Microsoft будет использовать информацию о вас для таргетинга объявлений, перейдите на страницу Раздел настроек рекламы панели мониторинга конфиденциальности Microsoft , Войдите в свою учетную запись Microsoft вверху страницы. Затем перейдите в раздел «Просмотр рекламы, которая вас интересует» в верхней части страницы и переместите ползунок из положения «Вкл» в положение «Выкл.». После этого прокрутите вниз до раздела «Просмотр персонализированной рекламы в своем браузере» и переместите ползунок из положения «Вкл» в положение «Выкл.». Обратите внимание, что вам нужно перейти к каждому используемому вами браузеру и убедиться, что ползунок «Просмотр персонализированной рекламы в вашем браузере» установлен на «Выкл.».
Отключить отслеживание местоположения
Куда бы вы ни пошли, Windows 10 знает, что вы там. Некоторые люди не возражают против этого, потому что это помогает операционной системе предоставлять вам соответствующую информацию, такую как местная погода, какие рестораны находятся поблизости и так далее. Но если вы не хотите, чтобы Windows 10 отслеживала ваше местоположение, вы можете сказать, чтобы она прекратилась.
Запустите приложение «Настройки» и перейдите в «Конфиденциальность»> «Местоположение». Под «Разрешить доступ к местоположению на этом устройстве» нажмите «Изменить» и на появившемся экране переместите ползунок из положения «Вкл» в положение «Выкл.»). Это отключает все отслеживания местоположения для каждого пользователя на ПК.
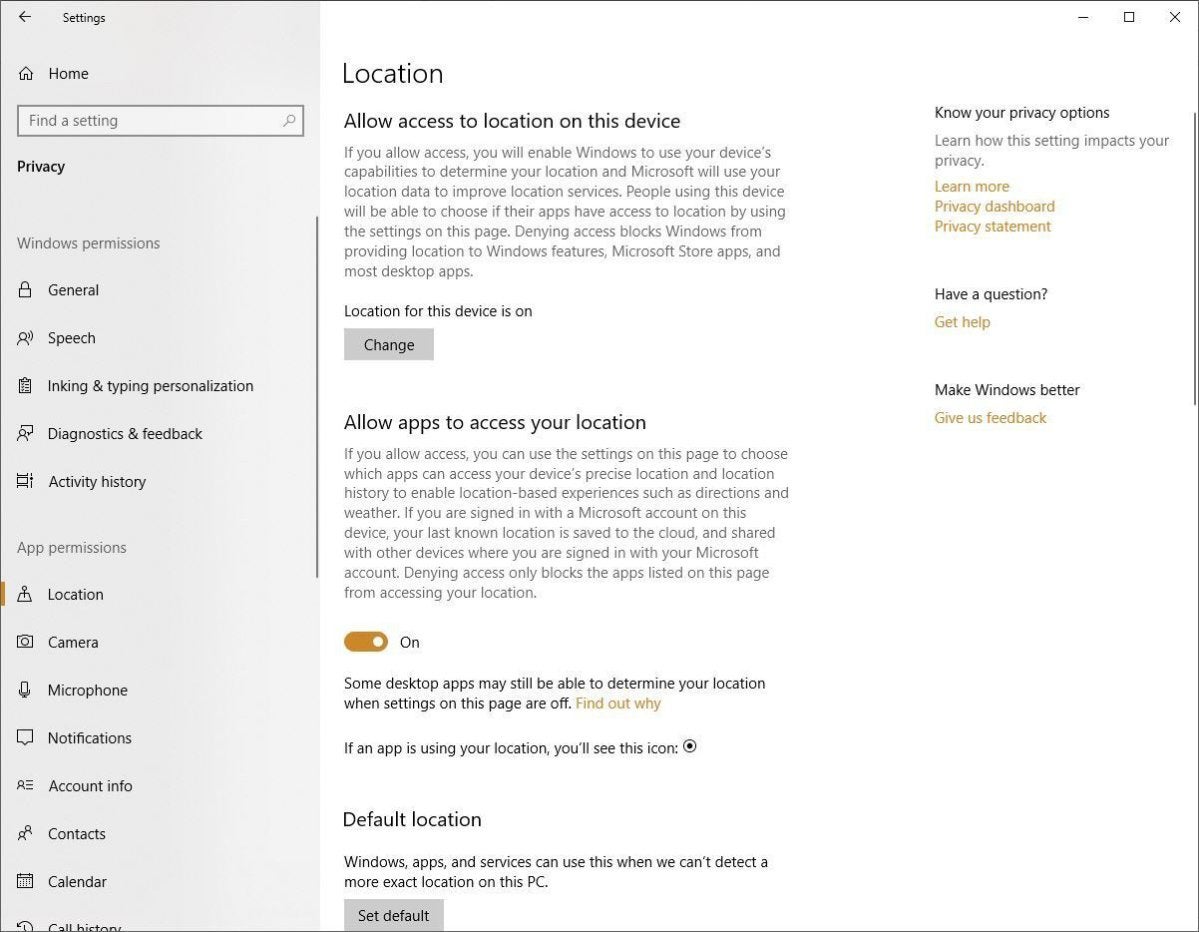
IDG
Если вы нажмете кнопку «Изменить», вы можете отключить отслеживание местоположения для каждого пользователя на устройстве Windows 10.
Это не должно быть делом «все или ничего» - вы можете отключить отслеживание местоположения для каждого отдельного приложения. Если вы хотите, чтобы ваше местоположение использовалось только для некоторых приложений, но не для других, убедитесь, что отслеживание местоположения включено, затем прокрутите вниз до раздела «Выберите приложения, которые могут использовать ваше точное местоположение». Вы увидите список всех приложений, которые могут использовать ваше местоположение. Переместите ползунок в положение «Вкл.» Для приложений, которым вы хотите разрешить использовать свое местоположение, например «Погода» или «Новости», и в положение «Выкл.» Для приложений, которые вы не используете.
Когда вы отключите отслеживание местоположения, Windows 10 все равно будет хранить историю вашего прошлого местоположения. Чтобы очистить историю местоположений, выделите «История местоположений» и нажмите «Очистить». Даже если вы используете отслеживание местоположения, вы можете регулярно очищать свою историю; нет автоматического способа очистить его.
Выключить временную шкалу
В обновлении Windows 10 от апреля 2018 года появилась новая функция, которая называется «Временная шкала», которая позволяет просматривать, а затем возобновлять действия и открывать файлы, которые вы запустили на ПК с Windows 10, а также на любых других ПК и устройствах с ОС Windows, которые у вас есть. Так, например, вы сможете переключаться между настольным компьютером и ноутбуком и с каждой машины возобновлять действия, которые вы начали на любом ПК.
Для этого Windows необходимо собрать информацию обо всех ваших действиях на каждом из ваших компьютеров. Если вас это беспокоит, вы можете отключить Timeline. Для этого перейдите в «Настройки»> «Конфиденциальность»> «История действий» и снимите флажки «Сохранить историю моих действий на этом устройстве» и «Отправить историю моих действий в Microsoft».
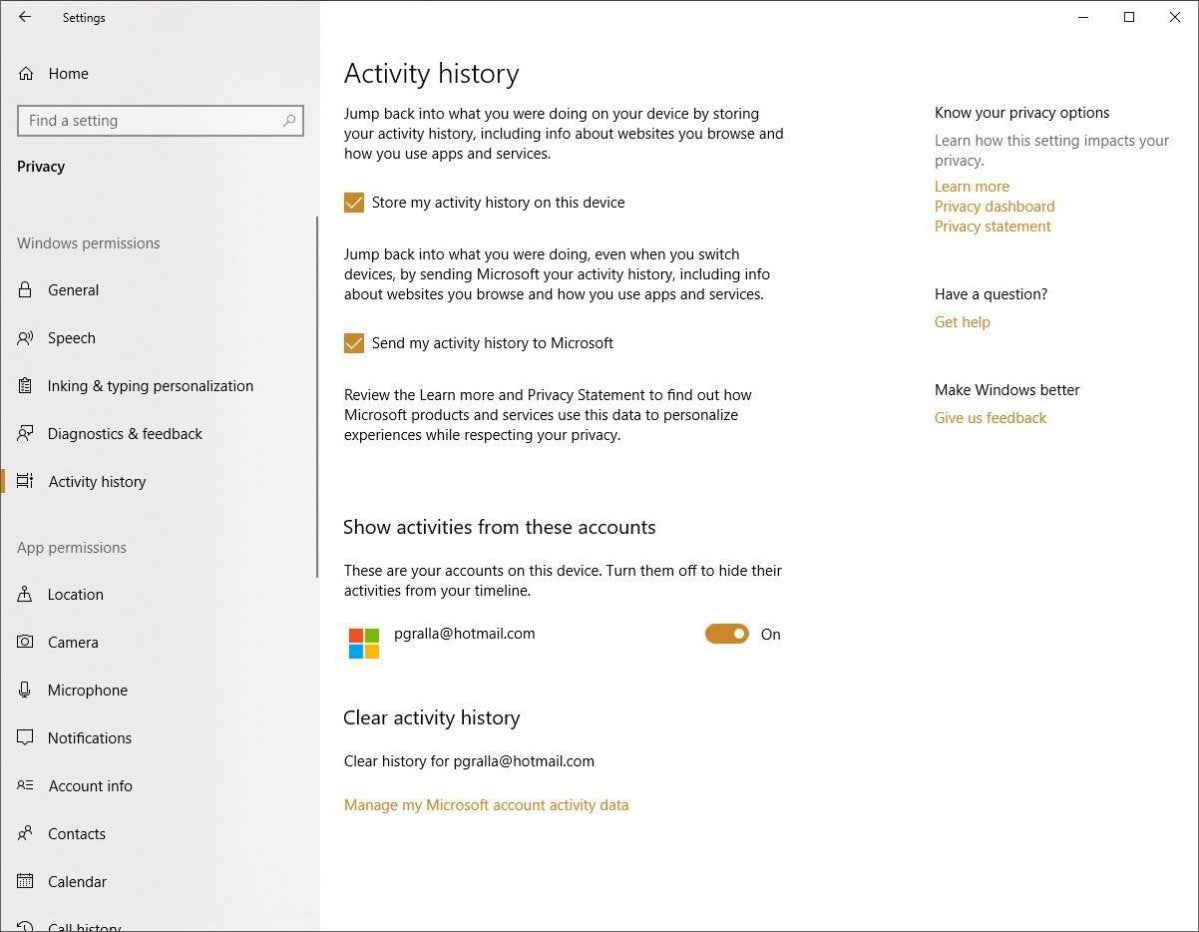
IDG
Вот как отключить Timeline, чтобы Microsoft не собирала информацию о ваших действиях на вашем ПК.
В этот момент Windows 10 больше не собирает информацию о ваших действиях. Тем не менее, он по-прежнему хранит информацию о ваших старых действиях и показывает их в вашей временной шкале на всех ваших ПК. Чтобы избавиться от этой старой информации, в разделе «Очистить историю действий» на экране нажмите «Управление данными об активности моей учетной записи Microsoft». Вы будете перенаправлены на панель мониторинга конфиденциальности Microsoft, где сможете очистить свои данные. См. Раздел далее в этой статье о том, как использовать панель мониторинга конфиденциальности для этого.
Обратите внимание, что вам нужно будет выполнить эти шаги на всех ваших компьютерах, чтобы отключить отслеживание ваших действий.
Снаряженная Кортана
Кортана Это очень полезный цифровой помощник, но его использование требует компромисса: чтобы хорошо выполнять свою работу, ему необходимо знать о вас такие вещи, как ваше местонахождение, место работы, а также время и маршрут, по которому вы добираетесь на работу. Если вы обеспокоены тем, что это нарушит вашу конфиденциальность, есть несколько способов ограничить информацию, которую Кортана собирает о вас.
Начните с открытия настроек Cortana: поместите курсор в окно поиска Windows и щелкните значок настроек Cortana (он выглядит как шестеренка), который появляется на левой панели. На появившемся экране выберите «Разрешения и история». Нажмите «Управление информацией, к которой Cortana может получить доступ с этого устройства», и на появившемся экране отключите Location, чтобы Cortana не отслеживала и не сохраняла ваше местоположение.
Затем отключите «Контакты, электронную почту, календарь и историю общения». Это помешает помощнику собирать информацию о ваших встречах, планах поездок, контактах и многом другом. Но это также отключит способность Кортаны делать такие вещи, как напоминание о встречах и предстоящих рейсах. В нижней части экрана отключите «Историю просмотра», чтобы Кортана не сохраняла историю просмотров.
Чтобы остановить Кортану от сбора других видов информации, отправляйтесь в Блокнот Кортаны панели конфиденциальности Microsoft. Вы увидите разнообразный личный контент, от финансов до полетов, новостей, спорта и многого другого. Щелкните по содержимому, которое вы хотите, чтобы Cortana прекратил отслеживать, и следуйте инструкциям по его удалению.
Если вы хотите удалить все данные о вас, собранные Cortana, нажмите «Очистить данные Cortana» в правой части экрана.
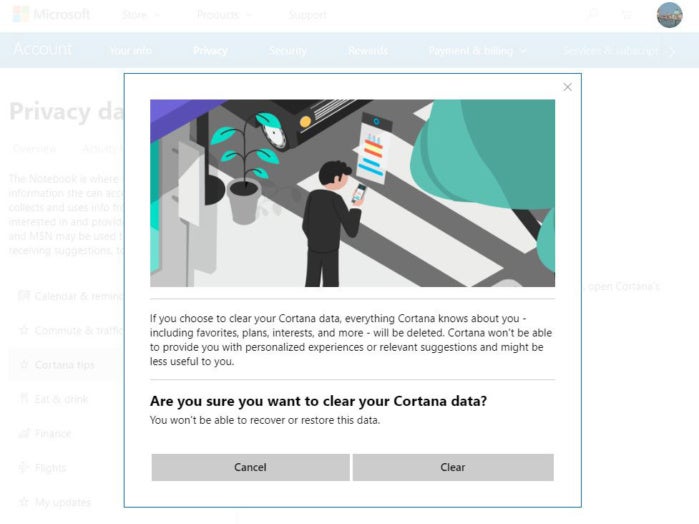
IDG
Вот как можно удалить всю информацию, которую Кортана собрала о вас.
Есть некоторые плохие новости для тех, кто хочет полностью отказаться от Cortana: когда в августе 2016 года было выпущено юбилейное обновление для Windows 10, была отключена простая настройка включения / выключения. Однако это не означает, что вы не можете выключить Кортану - это просто требует больше работы.
Если вы используете любую версию Windows 10, отличную от домашней версии, вы можете использовать редактор групповой политики, чтобы отключить ее. Запустите редактор групповой политики, введя gpedit.msc в поле поиска. Затем перейдите к Конфигурация компьютера> Административные шаблоны> Компоненты Windows> Поиск> Разрешить Cortana. Установите его на «отключен».
Если у вас есть домашняя версия, вам придется заглядывать в реестр. Прежде чем сделать это, хотя, создать точку восстановления , так что вы можете восстановить, если что-то пойдет не так. Как только вы это сделали:
1. Введите regedit в поле поиска и нажмите Enter, чтобы запустить редактор реестра.
2. Перейдите в раздел HKEY_LOCAL_MACHINE \ Software \ Policies \ Microsoft \ Windows \ Windows Search .
(Если ключ поиска Windows не отображается в редакторе реестра, перейдите по ссылке HKEY _LOCAL_MACHINE \ Software \ Policies \ Microsoft \ Windows . Щелкните правой кнопкой мыши и выберите «Создать»> «Ключ». Ему будет присвоено имя, например «Новый ключ» # 1. Щелкните правой кнопкой мыши, выберите «Переименовать» и введите « Поиск Windows» в поле.)
3. Создайте значение DWORD AllowCortana, щелкнув правой кнопкой мыши Windows Search и выбрав New> DWORD (32-bit) Value. Введите AllowCortana в поле Имя.
4. Дважды щелкните значение AllowCortana. Введите 0 в поле Значение.
5. Нажмите ОК. Вам нужно будет выйти из своей учетной записи Windows и войти снова (или перезапустить Windows), чтобы настройки вступили в силу.
Откажитесь от учетной записи Microsoft для локальной учетной записи
Когда вы используете свою учетную запись Microsoft для входа в Windows 10, вы можете синхронизировать свои настройки со всеми устройствами Windows. Так, например, когда вы вносите изменения в свои настройки на настольном ПК, эти изменения также будут внесены на вашем ноутбуке при следующем входе в систему.
Но, возможно, вы не хотите, чтобы Microsoft хранила эту информацию о вас. И, может быть, вы хотите максимально сократить ваши связи с чем-либо, что Microsoft хранит о вас. Если это так, лучше всего прекратить использовать учетную запись Microsoft и вместо этого использовать локальную учетную запись.
Это просто сделать. Перейдите в «Настройки»> «Учетные записи» и выберите «Войти с локальной учетной записью». Запустится мастер. Следуйте инструкциям по созданию и использованию локальной учетной записи. Имейте в виду, что при этом вы не сможете использовать хранилище Microsoft OneDrive или загружать и устанавливать платные приложения из Магазина Windows. Однако вы можете загрузить и установить бесплатные приложения из Магазина Windows.
Измените разрешения вашего приложения
Приложения Windows могут нарушить вашу конфиденциальность - они могут иметь доступ к вашей камере, микрофону, местоположению, фотографиям и видео.
Но вы можете очень детально решить, какой тип доступа может иметь каждое приложение.
Для этого перейдите в Настройки> Приложения. Ниже «Приложения и функции» вы увидите список установленных приложений. Выберите приложение, разрешения которого вы хотите контролировать, затем нажмите «Дополнительные параметры» и установите разрешения приложения, включив или выключив их.
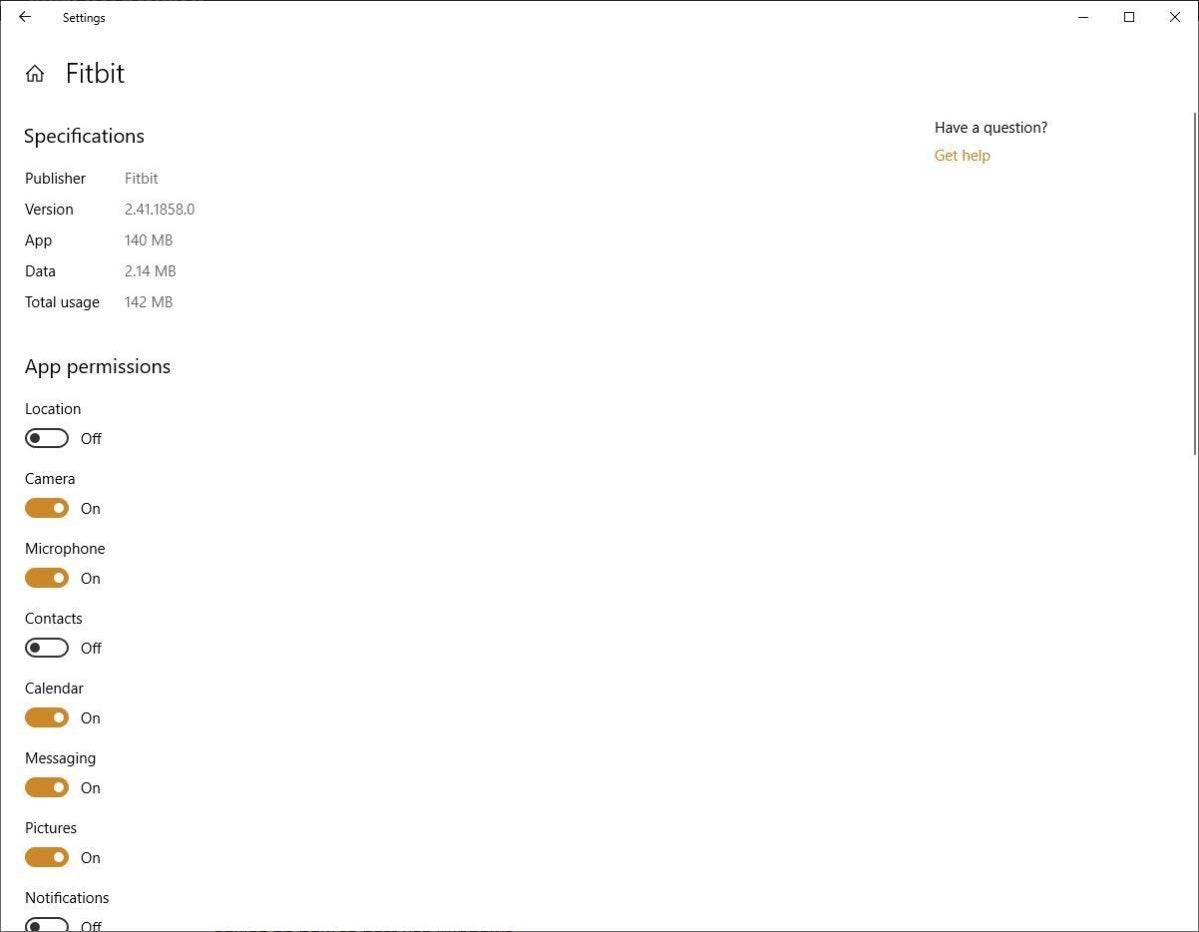
IDG
Установка разрешений для приложения Fitbit.
Обратите внимание, что очень немногие приложения имеют ссылку «Дополнительные параметры». А из тех, которые это делают, не все позволяют настраивать разрешения вашего приложения.
Однако есть еще один способ изменить разрешения приложения. Для этого перейдите в «Настройки»> «Конфиденциальность» и просмотрите раздел «Права доступа к приложениям» в левой части страницы. Вы увидите список всех аппаратных средств, возможностей и функций Windows, к которым приложения могут получить доступ, если у них есть разрешение - местоположение, камера, микрофон, уведомления, информация об учетной записи, контакты и так далее.
Нажмите на любой из перечисленных элементов, например, «Микрофон». Вверху появившейся страницы вы можете отключить доступ к микрофону для всех приложений. Ниже вы увидите список всех приложений с доступом к микрофону, где вы можете управлять доступом для каждого приложения отдельно. Любое приложение с доступом имеет слайдер, который включен. Чтобы любое приложение не имело доступа, переместите ползунок в положение «Выкл.».
Контроль и удаление диагностических данных
Когда вы используете Windows 10, собираются данные о вашем оборудовании и о том, что вы делаете, когда используете Windows. Microsoft говорит, что собирает эти данные как способ постоянного улучшения Windows и предлагает вам индивидуальные советы о том, как лучше всего использовать Windows.
Это делает много людей неудобными. Если вы один из них, вы можете в определенной степени контролировать, какие диагностические данные собираются о вас. Для этого зайдите в Настройки> Конфиденциальность> Диагностика и обратная связь. В разделе «Диагностические данные» вы можете выбрать один из двух уровней диагностических данных, которые нужно собрать. Обратите внимание, что нет никакого способа помешать Microsoft собирать диагностические данные полностью. Вот два варианта:
- Базовый: он отправляет в Microsoft информацию «о вашем устройстве, его настройках и возможностях, а также о том, правильно ли оно работает». Если вы беспокоитесь о своей конфиденциальности, этот параметр следует выбрать.
- Полный: Это отправляет в Microsoft все девять ярдов: «все базовые диагностические данные вместе с информацией о веб-сайтах, которые вы просматриваете, и о том, как вы используете приложения и функции, а также дополнительную информацию о состоянии устройства, использовании устройства и расширенные отчеты об ошибках». Если Вы беспокоитесь о своей конфиденциальности, не делайте этот выбор.
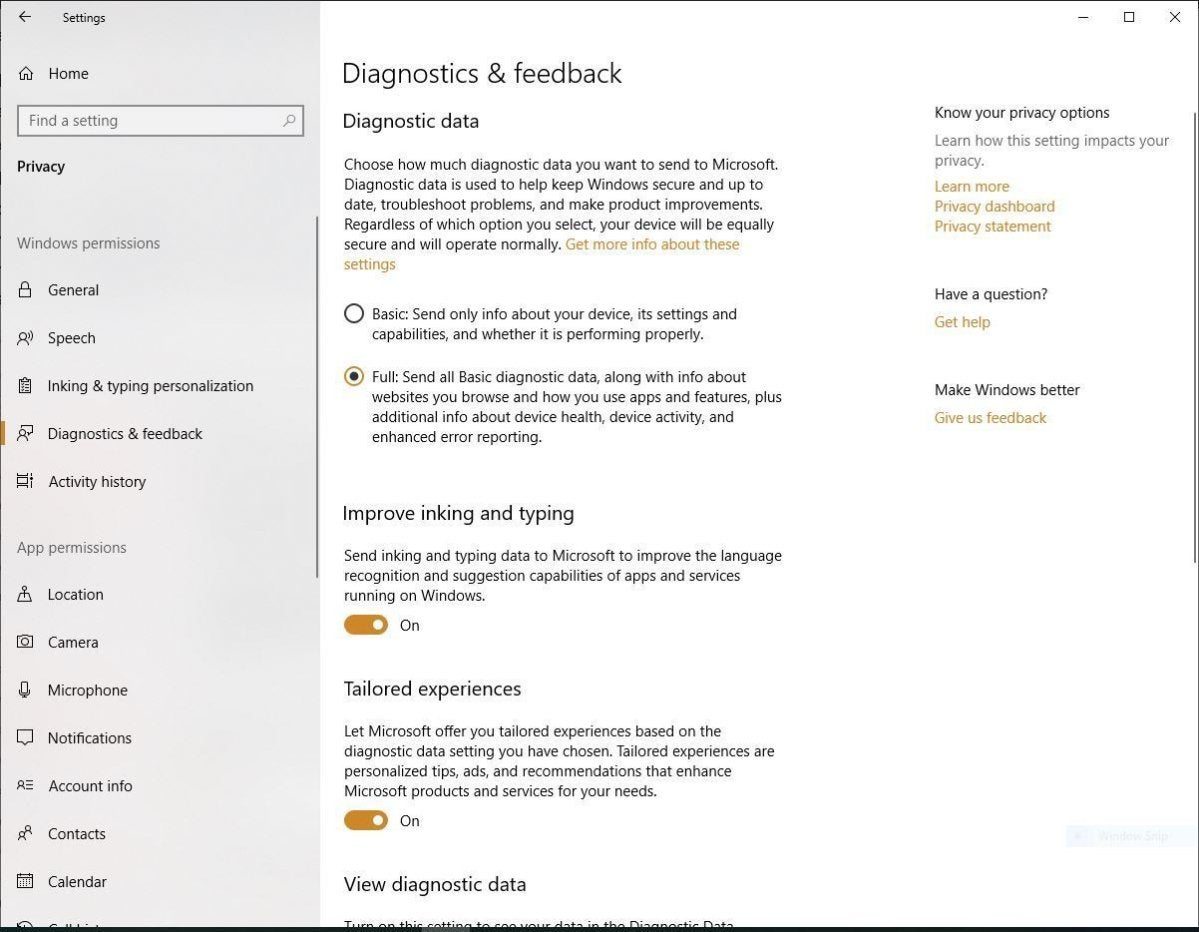
IDG
Перейдите сюда, чтобы проверить, какие диагностические данные собирает Windows 10.
Затем прокрутите вниз до раздела «Индивидуальные настройки» и переместите ползунок в положение «Выкл.». Это не повлияет на данные, которые собирает Microsoft, но отключит целевую рекламу и советы, основанные на этой информации. Поэтому, хотя это не улучшит вашу конфиденциальность, вы, по крайней мере, уменьшите фактор раздражения.
Теперь прокрутите немного вниз и в разделе «Удалить диагностические данные» нажмите «Удалить». Это удалит все диагностические данные, которые Microsoft собрала о вас. Однако после удаления Microsoft снова начнет сбор данных.
Наконец, на этом экране попробуйте прокрутить до раздела «Улучшение распознавания рукописного ввода и ввода текста» и переместить ползунок в положение «Выкл.». Это остановит Windows 10 от отправки в Microsoft слов, введенных вами с помощью клавиатуры и рукописного ввода.
Последнее замечание о диагностических данных. Возможно, вы слышали об инструменте Microsoft, который называется «Просмотр диагностических данных», который можно загрузить из Магазина Microsoft. Microsoft утверждает, что она позволяет вам точно определить, какие диагностические данные Microsoft собирает о вас. Не верь этому. Это то, что только программист может любить или понимать. Вы не сможете использовать его для четкого просмотра диагностических данных, которые собирает Microsoft. Вместо этого вы будете прокручивать или выполнять поиск по непонятным заголовкам, таким как «TelClientSynthetic.PdcNetworkActivation_4» и «Microsoft.Windows.App.Browser.IEFrameProcessAttached» без объяснения того, что это означает. Нажмите на любой заголовок, и вы найдете еще более непонятные данные.
Используйте панель конфиденциальности Microsoft
Microsoft создала отличный, малоизвестный веб-инструмент под названием Privacy Dashboard, который позволяет вам отслеживать и удалять много информации, которую Microsoft собирает о вас. Чтобы добраться до него, перейдите к https://account.microsoft.com/privacy/ ,
Как уже упоминалось ранее в этой статье, здесь вы можете отключить таргетинг объявлений и ограничить данные, собранные в блокноте Кортаны. Вы также можете просматривать и удалять историю просмотров, историю поиска, местоположение, голосовую активность, активность в мультимедиа, активность LinkedIn и многое другое. (Обратите внимание, что для просмотра и истории поиска он отслеживает вашу активность только при использовании Microsoft Edge или Internet Explorer. Он не отслеживает данные при использовании других браузеров, таких как Chrome или Firefox. И он отслеживает только историю местоположений, когда вы Вы используете устройства Microsoft, а не те, которые используют iOS или Android.)
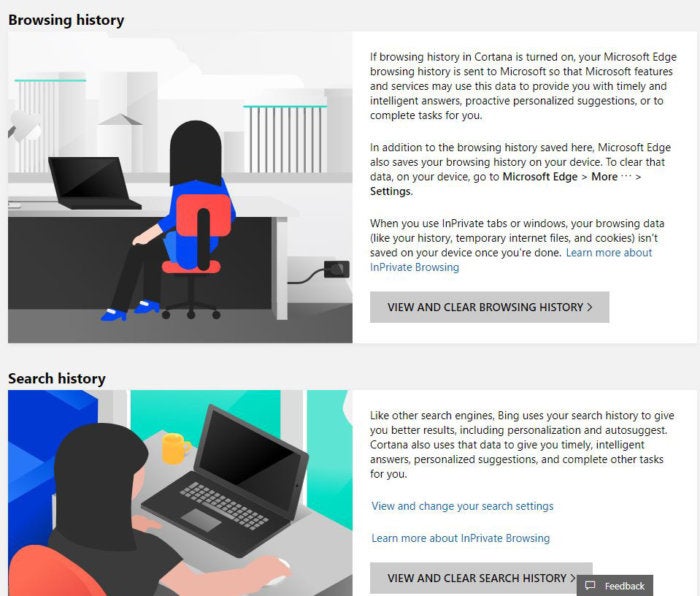
IDG
Малоизвестная панель конфиденциальности Microsoft - это отличное место для удаления большей части информации о вас, которую собирает Microsoft.
Используя это бриз. Просто перейдите к информации, которую вы хотите просмотреть и очистить, а затем нажмите кнопку «Просмотр и очистка…». Вы увидите все свои действия в этой категории и сможете удалить отдельные экземпляры (например, один веб-поиск) или все сразу.
Получите детализацию в приложении «Настройки»
Все это не должно занять много времени и сделает многое для защиты вашей конфиденциальности. Однако, если вы хотите еще глубже погрузиться в защиту конфиденциальности, вы можете сделать еще кое-что.
Запустите приложение «Настройки» и нажмите «Конфиденциальность». В левой части экрана вы увидите различные области, где вы можете получить еще более детальную информацию о конфиденциальности - например, в разделе разрешений Windows вы можете изменить глобальные параметры конфиденциальности для таких вещей, как распознавание речи и рукописный ввод. , И здесь вы получите доступ ко всем разрешениям приложения, как описано ранее в этой статье.
Эти шаги помогут вам убедиться, что Windows 10 не переступит черту и не соберет данные, которые вы бы предпочли сохранить.
Эта статья была первоначально опубликована в январе 2016 года, а последняя обновлена в апреле 2019 года.



